C언어로 쓴 코드를 실행시키기 위해서는 '컴파일러'가 필요합니다. C 컴파일러로는 대개 3가지 종류가 있습니다.
- Visual Studio
- Visual Studio Code
- Dev C/C++
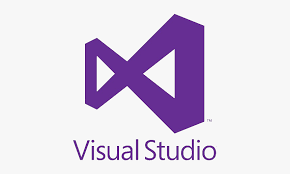
Visual Studio는 큰 프로젝트를 개발하는 데에 적합한 IDE(통합개발환경)로, 현업 개발자나 전공생들이 많이 사용합니다. 저 역시도 Visual Studio로 프로젝트를 진행했고, 안정성과 기능성이 뛰어납니다. 하지만 그 만큼 무겁고 느립니다. 15GB가 넘으며 설치 시간도 1~2시간이 넘게 걸립니다. 따라서 C언어로 큰 프로젝트를 진행하실 게 아니라면, 굳이 사용하실 필요는 없습니다.
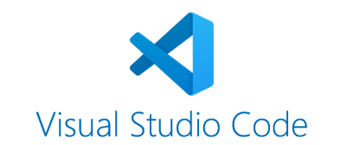
Visual Studio Code(VS code)는 무겁고 느린 Visual Studio의 단점을 보완하고자 나온 '소스코드 편집기'입니다. Atom과 비슷한 텍스트 에디터로, 일일이 구성요소를 추가하고 세팅하는 작업이 필요합니다. 구성요소만 추가하면 되므로 다양한 언어를 사용할 수 있는 범용성은 있지만, 초보자에게는 어려운 세팅작업입니다. 따라서 초보자에겐 권해드리지 않습니다.
Visual Studio: 소프트웨어 개발자 및 Teams용 IDE 및 코드 편집기
Visual Studio 개발 도구 및 서비스를 사용하면 모든 개발자가 모든 플랫폼 및 언어로 앱을 쉽게 개발할 수 있습니다. 무료로 어디서나 코드 편집기 또는 IDE를 사용하여 개발하세요.
visualstudio.microsoft.com
(Visual Studio / VS code 다운로드 바로가기)

Dev C/C++은 가볍고 빠른 IDE입니다. 조작법도 간편하며 간단한 실습에 알맞습니다. 저희 수업 목표도 C언어 문법 및 포인터 개념 이해에 초점이 맞춰져 있으므로, 해당 IDE 다운로드를 추천드립니다. 다만, 큰 프로젝트 진행에는 적합하지 않습니다.
[ Contents ]
1) Dev C++ 컴파일러 다운로드
Dev-C++
Download Dev-C++ for free. A free, portable, fast and simple C/C++ IDE. A new and improved fork of Bloodshed Dev-C++
sourceforge.net
위 링크를 통해서 Dev C++ IDE를 다운로드 받습니다.

Download를 클릭하시면, 설치파일을 다운받으실 수 있습니다.
2) Dev C++ 컴파일러 설치
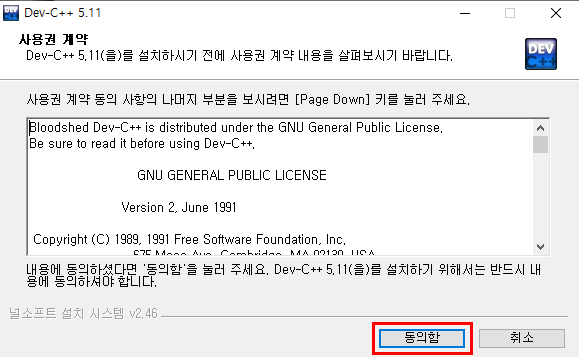
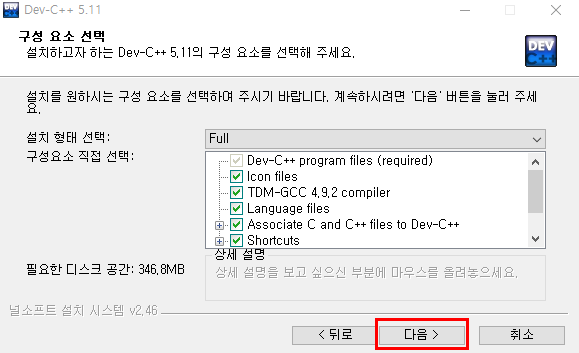
Auto-OK 하시면 됩니다 따로 건드실 부분은 없습니다. 동의하시고 다음 다음 설치하시면 됩니다.
3. Dev C++ 설정
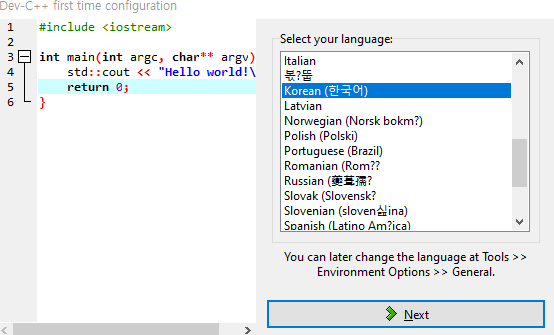
언어는 편하신 걸로 선택하시면 됩니다. 영어로 하셔도 되고, 한국어로 하셔도 됩니다. 저는 한국어로 진행했습니다.
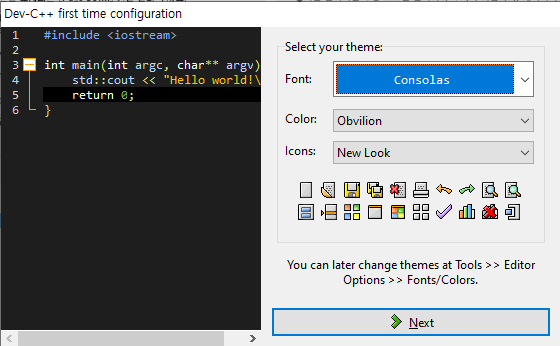
어느 IDE든 설치할 때마다 설정창에서 configuration 찾아 조정하기가 귀찮았는데, Dev C++은 미리 설정할 수 있습니다. 저는 다크모드를 선호하기 때문에, Obvilion 컬러를 선택했습니다. 좋아하시는 폰트와 컬러를 고르시면 됩니다. 다만 Font는 글자 간격이 똑같고 i, I, l 구분이 쉬운 코딩전용 Font를 선택하시기 바랍니다.
4. 설치 점검/테스트
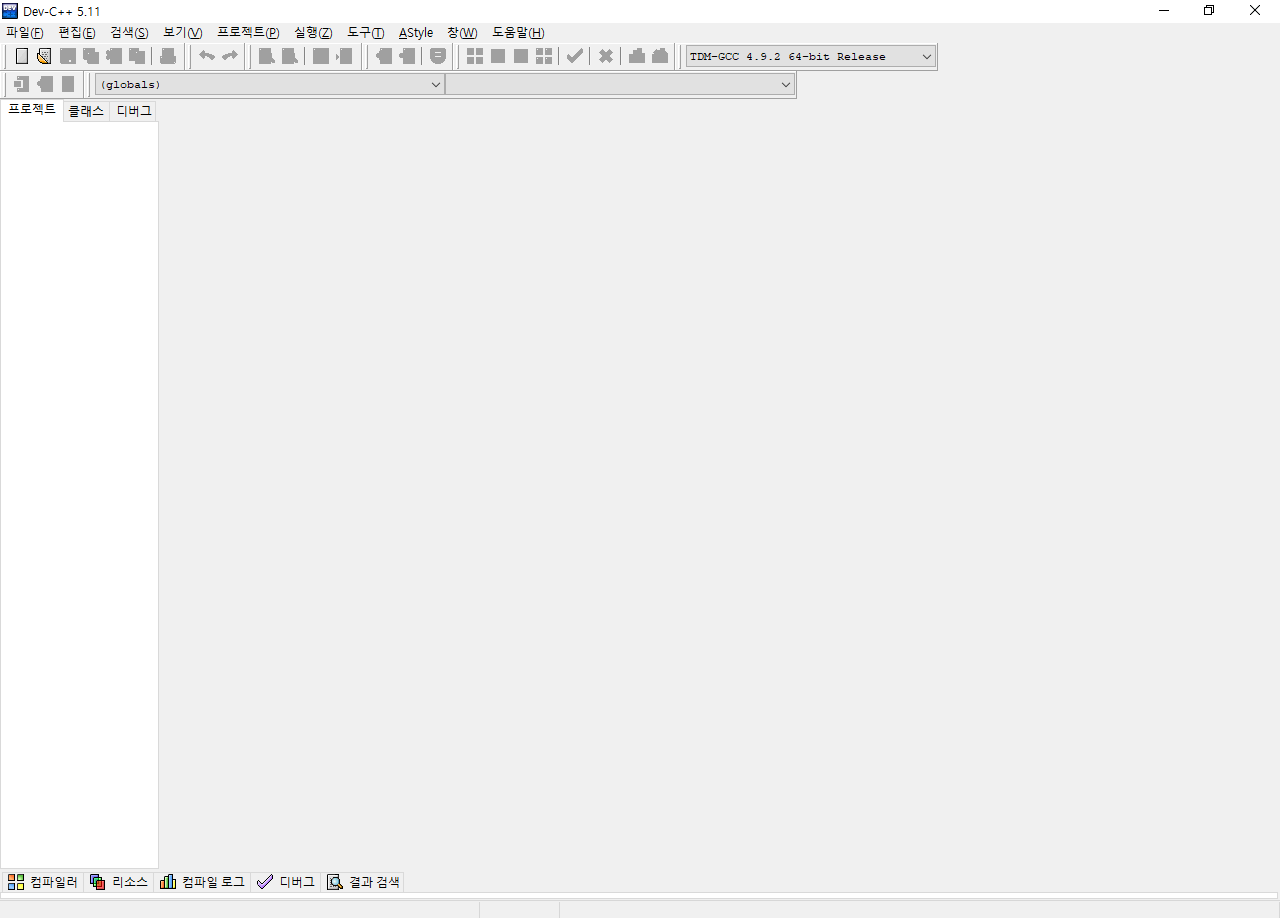
Dev C++이 잘 설치되었는지, 테스트를 해보겠습니다. 먼저, [파일 - 새로만들기 - 프로젝트]를 눌러주세요.
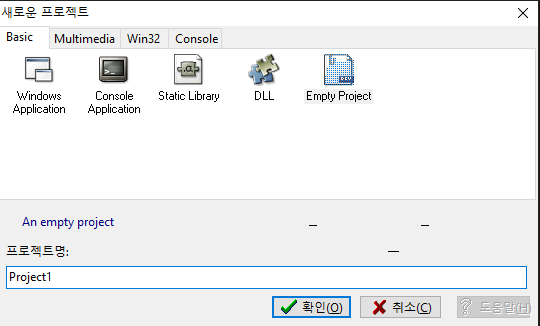
Empty Project(빈 프로젝트)를 선택하시고, C언어로 생성해줍니다.
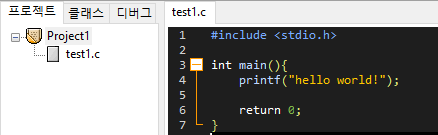
프로젝트에 생성된 소스파일의 이름을 적당히 지어주시고, 예제 코드를 입력해보세요. F11을 누르면 [컴파일 후 실행]됩니다. F11 단축키는 자주 쓰게 될테니 외워두세요.
#include <stdio.h>
int main(){
printf("hello world!");
return 0;
}
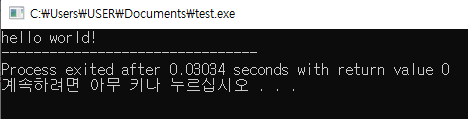
위 콘솔창이 뜨신다면 설치 성공입니다. 고생하셨습니다.
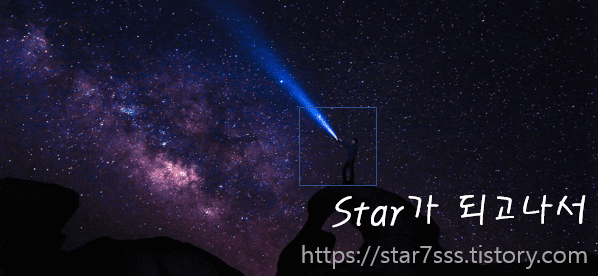
'PL (Programming Language) > C' 카테고리의 다른 글
| [C] scanf 로 공백 포함 입력받기, scanf_s 보안경고 해결하기 (0) | 2023.04.19 |
|---|---|
| [C] printf 함수로 출력형식 지정하기 (출력 자릿수 고정, 소수 반올림) (0) | 2023.04.19 |
| [C] 프로그래밍 함수의 정의와 출력함수 printf() (0) | 2022.01.15 |
| [C] stdio.h 라이브러리와 printf(), int main(), return 0; (0) | 2022.01.15 |
| [C] C언어란? 기원과 특징, 공부방법 (0) | 2022.01.13 |




댓글