2022.01.21 - [PL (Programming Language)/Python] - [Python] 파이썬 웹 인터프리터(컴파일러) or 아나콘다 다운로드/설치
[Python] 파이썬 웹 인터프리터(컴파일러) or 아나콘다 다운로드/설치
1. 웹 브라우저 인터프리터 사용하기 파이썬은 웹 인터프리터를 통해서 설치 없이 사용할 수도 있습니다. 1) 온라인 파이썬 컴파일러 (Online Python Compiler) Online Python Compiler - Online Python Editor..
star7sss.tistory.com
이전 글에서 아나콘다를 통해 파이썬을 설치했습니다.
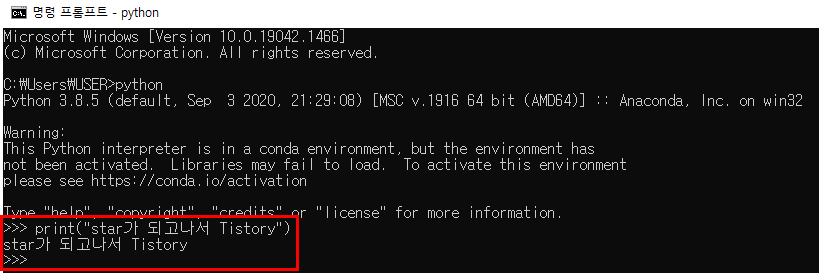
별다른 프로그램 없이도 '명령 프롬프트'에서 파이썬을 사용할 수 있습니다. 하지만 굳이 그럴 필요는 없죠.
이번 글에서는 아나콘다를 통해서 파이참 IDE를 다운로드하고 설치하는 방법을 살펴보겠습니다.
[ Contents ]
1. Pycharm IDE
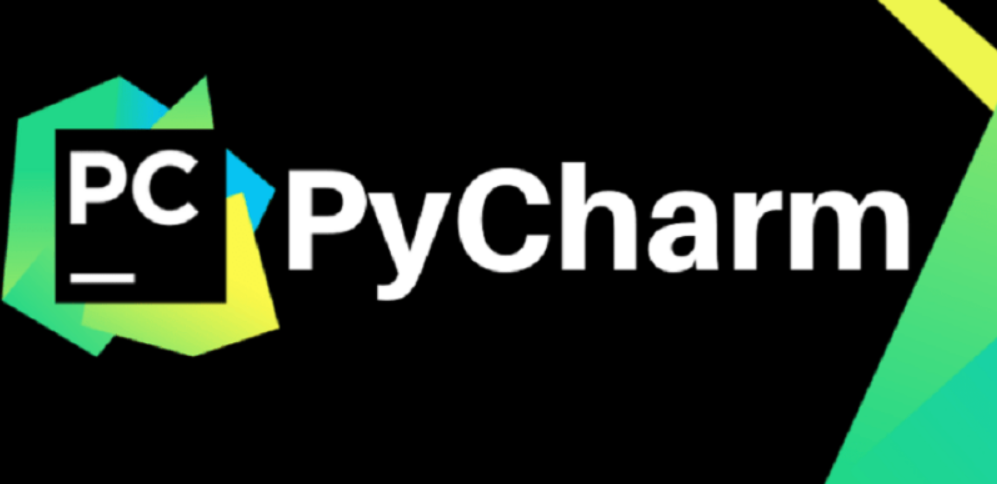
파이썬 IDE로는 크게 2가지가 있습니다. Pycharm과 Spyder입니다. 개인적으로 Pycharm를 추천드리며, 대학생이시면 유료버전(Professional)도 무료로 사용하실 수 있습니다.
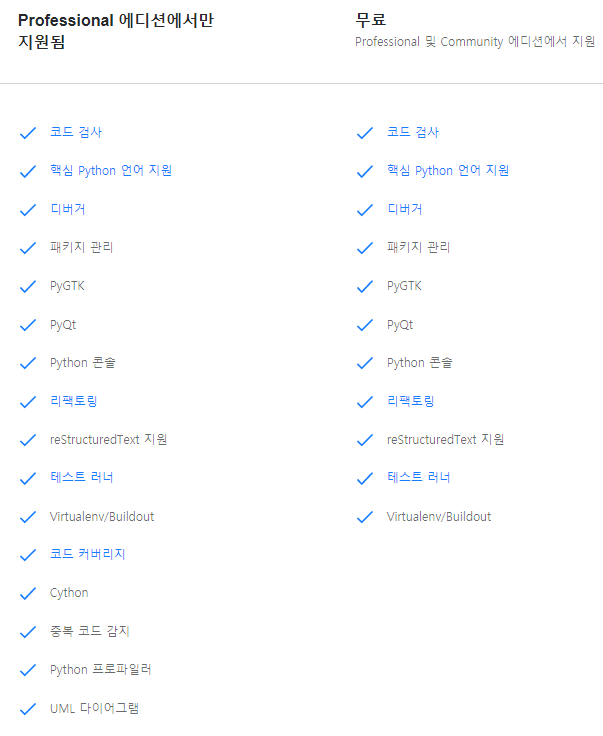
무료 버전에서도 상당히 많은 기능을 지원하며, 유료 버전은 부가적인 기능을 지원합니다. 즉, 무료버전을 사용하셔도 전혀 문제가 없습니다.
2. 파이참 IDE 다운로드
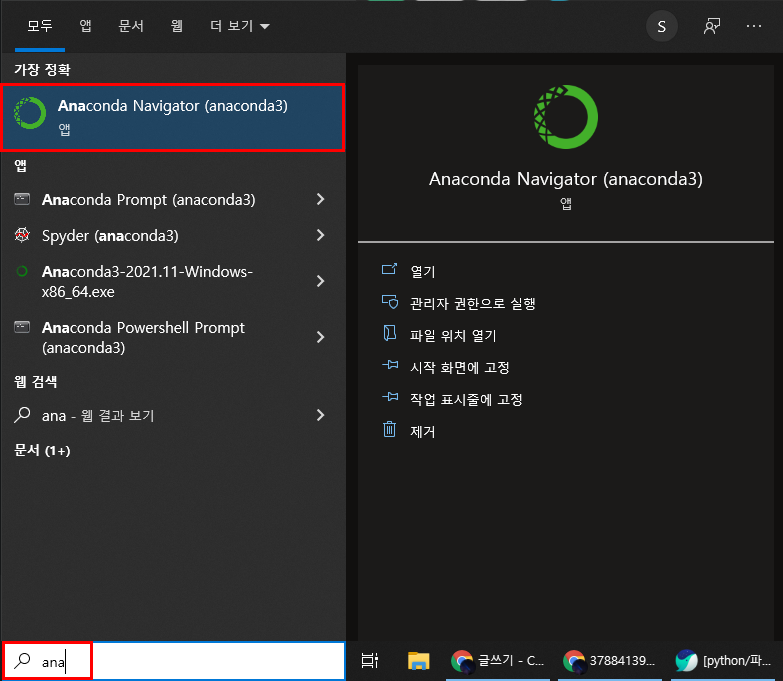
탐색기에 anaconda 를 검색하고, Anaconda Navigator를 실행해주세요.
cf) 아나콘다가 설치되지 않으신 분들은 맨 위 링크를 참조해서 설치하고 와주세요.
PyCharm을 다운로드해주셔서 감사합니다!
www.jetbrains.com
(물론 위 링크로 직접 설치하는 방법도 있지만, 추천드리진 않습니다.)

아나콘다 네비게이터에서 Pycharm Community 버전을 install 해주세요. professional 버전은 30일 무료 체험밖에 못합니다.
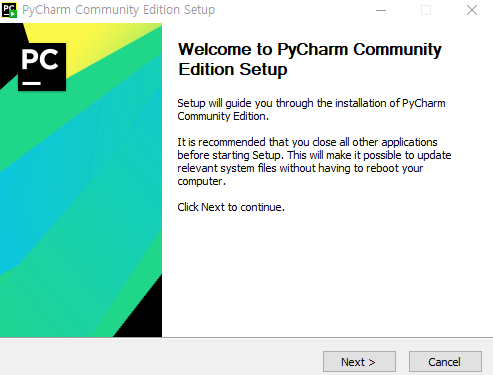
Next만 눌러주시면 됩니다. 기본값에서 따로 변경하실 건 없습니다.
3. 파이참 실행 및 프로젝트 생성하기
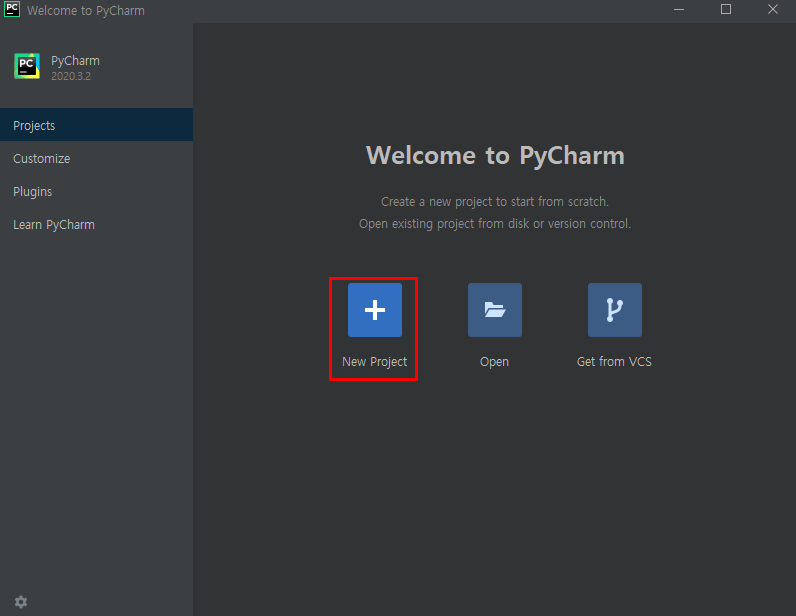
처음 시작하시면 이런 화면이 뜹니다. New Project를 눌러주세요.
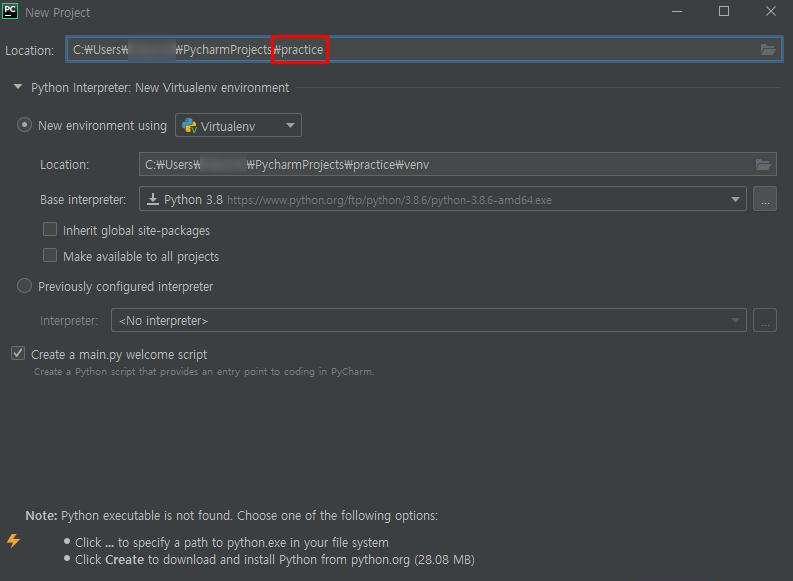
자동으로 사용자 폴더에 PycharmProjects 폴더가 생기고, 그 안에 프로젝트 파일이 생성됩니다. Location에서 프로젝트 이름만 설정해주세요. 저는 Practice로 했습니다.

Python Interpreter는 컴퓨터에 설치된 파이썬을 쓰셔도 되고, 새로 가상환경을 구성하셔도 됩니다. 저는 로컬 환경의 파이썬을 사용했습니다.
맨 처음에는 no interpreter로 나올겁니다. 버튼 옆에 ...를 누르시면 자동으로 컴퓨터에 설치된 python을 찾아줍니다. 그대로 OK를 누르시면 사진과 같이 바뀝니다.
참고로, 가상환경은 직접 구성하는 건 다른 사람과 협업을 진행할 때 쓰시면 좋습니다. 각자 컴퓨터 환경이 다르기 때문에, 가상환경을 정해서 공유해야 오류가 생기지 않습니다.
Create를 눌러서 프로젝트를 생성합니다.
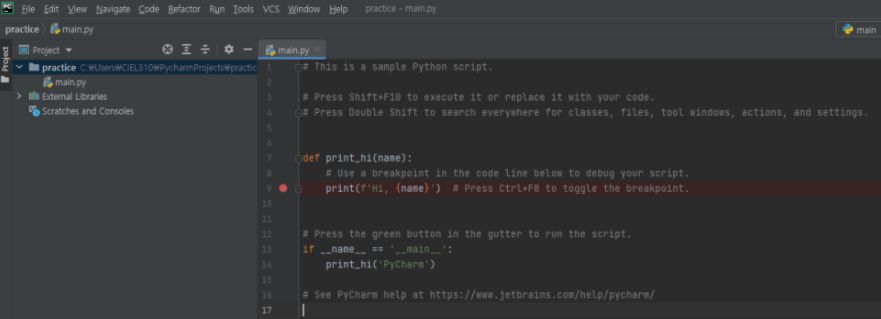
main.py가 있는 새 프로젝트가 생성되었습니다.
Shift + F10을 눌러서 Run해보세요.
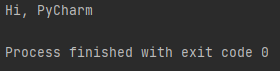
"Hi, Pycharm"이 아래의 콘솔창에 출력된다면, 잘 작동하는 거예요. 수고하셨습니다.
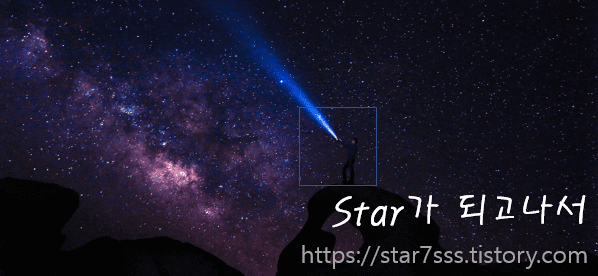
'PL (Programming Language) > Python' 카테고리의 다른 글
| [Python] 변수(Variable)와 자료형(Data type) (0) | 2022.01.23 |
|---|---|
| [Python] print() 함수로 알아보는 프로그래밍 함수의 정의 (0) | 2022.01.23 |
| [Python] 주피터 노트북(Jupyter Notebook) 다운로드/설치방법 (아나콘다 이용) (0) | 2022.01.21 |
| [Python] 파이썬 웹 인터프리터(컴파일러) or 아나콘다 다운로드/설치 (0) | 2022.01.21 |
| [Python] 파이썬이란? 개념과 응용, 공부방법 (0) | 2022.01.08 |




댓글